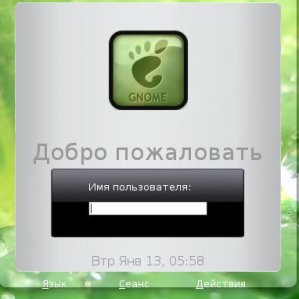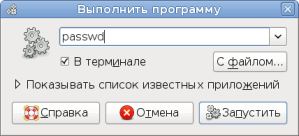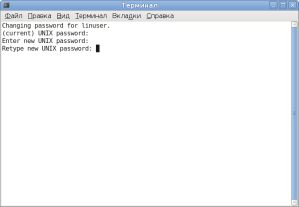Еще одна «общая» глава, имеющая отношение к линуксу только в нюансах.
Типичная современная мышь — оптическая, с двумя кнопками и колесом прокрутки. Именно о ней и пойдет речь.
Основная кнопка мыши — левая, ей выполняется большинство операций. Поэтому, когда говорят «щелкнуть/нажать мышкой по/на» — речь идет именно о левом щелчке. Если вы, как и я, путаете лево и право ![]() , то запомните — просто щелчок, когда не говорится о стороне — это удобным указательным пальцем.
, то запомните — просто щелчок, когда не говорится о стороне — это удобным указательным пальцем.
Колесико прокрутки на самом деле является третьей кнопкой (средней).
Основные действия мышью:
Левая кнопка:
Щелчок: однократное нажатие левой кнопки. Щелчком нажимают кнопки, разворачивают списки, выбирают пункты меню, открывают ссылки в браузере, выбираются файлы и так далее.
Двойной щелчок: двукратное нажатие левой кнопки. Двойным щелчком, например, открываются файлы и папки (в зависимости от настроек, иногда для этого нужен простой щелчок). Двойным щелчком выделяют текст (слово целиком)
«Зажать кнопку мыши» — означает нажать и не отпускать до окончания действия. Используется для перемещения окон, изменения их размеров, перемещения других объектов (файлы, объекты в игрушках ![]() и программах); для выделения содержимого (текст, картинки), при этом выделенное «подсвечивается», то есть изменяется его цвет (текст и/или фон, картинка и/или рамка/область вокруг нее); для «мышиных жестов» — это управление действиями программы при помощи различных движений мышью (правда, чаще для этого используется правая кнопка)
и программах); для выделения содержимого (текст, картинки), при этом выделенное «подсвечивается», то есть изменяется его цвет (текст и/или фон, картинка и/или рамка/область вокруг нее); для «мышиных жестов» — это управление действиями программы при помощи различных движений мышью (правда, чаще для этого используется правая кнопка)
Правая кнопка:
Основное назначение правой кнопки — вызов «контекстного» меню*, то есть меню, имеющего смысл в конкретной части программы. Это может быть меню для конкретной ссылки в браузере, где вы можете выбрать, как ее открыть: в новом окне или в новой вкладке. Это может быть меню для картинки, где можно выбрать сохранить картинку или скопировать ссылку на нее. В контекстном меню текстовых полей есть такие пункты как «скопировать», «вырезать» и «вставить». В общем, если вы думаете, что с объектом можно что-то сделать — посмотрите в контекстном меню.
Жесты мышью — удобная вешь, если привыкнуть. настраивается отдельно, так что вы с этим можете столкнуться далеко не сразу.
Средняя кнопка:
Средняя кнопка используется для открытия ссылок на новой вкладке (но можно настроить браузер и иначе, чтобы по средней кнопке открывалось новое окно) и для вставки текста, выделенного мышкой (об этом подробнее чуть ниже)
Колесико: используется для прокрутки содержимого окна, в некоторых программах — для изменения масштаба изображения
Как скопировать и вставить какой-то текст при помощи мыши**?
При копировании данные попадают в «буфер обмена». Проще всего представить его как некоторую коробочку, а скопированное — как вещь. В одной коробочке может находиться только одна вещь, и если мы копируем новую, то старая из коробочки выбрасывается.
Очень удобный способ для быстрой вставки: выделить мышкой некоторый текст (зажать кнопку мыши в начале/конце текста, протянуть до конца/начала текста и отпустить (можно выделять текст и с клавиатуры). Выделенный текст теперь помещен в «мышиный» буфер обмена. Теперь, если нажать на среднюю кнопку мышки, на месте курсора будет вставленно содержимое этого буфера обмена. Этот способ не работает под Windows!*** Если вы выделите снова какой-то текст, то поменяется и содержимое буфера.
Второй способ. Точно также выделяем текст, затем в контекстном меню (нажимаем правую кнопку) выбираем «Копировать» (или Copy), а для вставки в нужном месте также вызываем контекстное меню, но выбираем «Вставить» (или Paste, или Insert). Скопированное вторым способом находится в другом буфере обмена, чем скопированное первым способом.
Дополнительно о мышке можно почитать в википедии
__
*однако пункты контекстного меню, как обычно, выбираются левой кнопкой мыши
**не обязательно только текст, но для простоты рассмотрим это именно на тексте
*** 😛



 Автор hin
Автор hin